Tutoriel : Windows 7 – Réaliser des captures d’écran avec FRAPS
Vous avez pu remarquer que les derniers tests de jeux vidéo sur pixgame.fr sont agrémentés de plusieurs captures d’écran faites maison. Avant, je récupérais quelques captures sur des sites pro tels que jeuxvideo.com ou gamekult.com. Mais depuis, j’ai découvert le logiciel FRAPS. C’est un petit utilitaire qui permet de réaliser des captures d’écran facilement. Il existe une version gratuite mais limitée en options et une version payante complète. A l’origine, la fonction première de ce logiciel était d’afficher le nombre d’images par secondes à l’écran pendant une séance de jeu. Puis il s’est développé et sert aujourd’hui à prendre des captures photo et vidéo. Voici donc un tout petit tutoriel qui se concentrera sur la partie screenshot…
Téléchargez FRAPS sur le site officiel http://www.fraps.com/ dans la section Download. Le setup est tout petit et l’installation prend quelques secondes. Cliquez ensuite sur l’icône affichée sur votre bureau.
Voici à quoi ressemble l’interface de FRAPS. On ne peut pas faire plus simple.
Choisissez d’abord le dossier dans lequel les captures d’écran seront sauvegardées. Ensuite, choisissez le format des images. Pour des captures qui seront utilisées sur un forum, un site ou un blog, il est conseillé de choisir JPG ou PNG. Pour ma part, j’utilise le format PNG. Mais sachez que la version gratuite de FRAPS ne permet l’enregistrement qu’au format BMP. Il faudra donc convertir le lot d’images en JPG ou PNG avec un autre logiciel.
Après ça, choisissez la touche du clavier à utiliser pour capturer l’image. De préférence, essayez de choisir une touche qui n’est pas utilisée dans votre jeu et qui sera près de vos doigts, de façon à capturer une image naturellement pendant que vous jouez. C’est surtout valable pour les jeux d’action ou vous êtes en plein combat. Dans ce moment-là, vous n’avez pas le temps de chercher votre touche de screenshot, vous risqueriez de perdre !!
Enfin, vous pouvez choisir d’inclure le frame rate (le nombre d’images par seconde) sur la capture ou bien de réaliser des rafales de photos.
Une fois le logiciel configuré, réduisez-le dans la barre des taches et lancez votre jeu (ou n’importe quelle autre application) et réalisez vos captures d’écran à tout moment ^^. Sachez qu’il faut attendre quelques secondes après une capture pour en faire une autre, quelque chose comme 2 ou 3 secondes.
Vous retrouverez vos captures dans le dossier sélectionné. Pensez ensuite à les redimensionner pour les poster sur internet. Pour cela, vous pouvez jeter un œil à mon tutoriel sur VSO image Resizer ![]()
Pour illustrer ce petit tutoriel, voici quelques captures d’écran du film La Momie, film que j’adore, sorti en 1999, avec Brendan Frazer, Rachel Weisz (qui est magnifique) et Arnold Vosloo dans le rôle d’Imhotep (un des meilleurs méchants que j’ai pu voir : D )
Mots-clés : capture d'écran, fraps, tutoriel, vso image resizer





















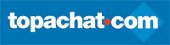
Ouais, ça fait longtemps que je ne l’utilise plus mais si ma mémoire est bonne, c’est limité à 30 jours mais tout est dispo dans le logiciel.
Il y a aussi Hyper Snap que PC JEUX MAGAZINE proposé pour capturer nos bugs sur les jeux … vraiment pas mal mais payant comme d’hab !
Sinon, super tutoriel pour FRAPS, le meilleur logiciel pour capturer des vidéos de jeux aussi .
Ah oui, c’est vrai. En plus je lis PC jeux, mais je n’ai jamais essayé ce logiciel. J’imagine que tout comme FRAPS, la version gratuite est limitée en fonctions?
Eh ouai xD Au tout début, j’essayais avec ça aussi :p Mais prendre des screenshots un par un et devoir quitter le jeu pour enregistrer la capture à chaque fois, c’est vite devenu lourd…
Avant d’adopter FRAPS, j’ai essayé pas mal de logiciels dits « plus complets », avec plus d’options etc. Mais en réalité, ils n’étaient pas aussi simple d’utilisation et les options supplémentaires n’étaient pas vraiment utiles. (Et je n’arrivais pas à faire fonctionner la capture vidéo, en plein écran ça ne marchait pas… t_t)
Ah c’est pas mal ça, car avec la petite touche Impr ecran syst et paint, ça ne marche pas toujours ! Merci pour ce tuto !