Tutoriel : Windows 7 – Redimensionner un groupe d’images
 Quand on tient un blog ou un site web et qu’on écrit des critiques, des tests ou des tutoriels, on a souvent beaucoup d’images, de captures d’écrans à intégrer dans les articles. Avec la taille et la résolution de nos écrans d’ordinateur qui augmentent toujours plus, on se retrouve maintenant avec des screenshots beaucoup trop grand et trop gros pour être chargés rapidement sur nos pages web. Du coup, il est nécessaire de redimensionner toutes ces images afin de gagner du temps et de la place. C’est pourquoi je vous propose aujourd’hui un petit tutoriel simple mais terriblement efficace : Comment redimensionner des images par lots ou à l’unité en quelques clics ! Pour se faire, nous allons utiliser un logiciel gratuit et en français, j’ai nommé VSO Image Resizer…
Quand on tient un blog ou un site web et qu’on écrit des critiques, des tests ou des tutoriels, on a souvent beaucoup d’images, de captures d’écrans à intégrer dans les articles. Avec la taille et la résolution de nos écrans d’ordinateur qui augmentent toujours plus, on se retrouve maintenant avec des screenshots beaucoup trop grand et trop gros pour être chargés rapidement sur nos pages web. Du coup, il est nécessaire de redimensionner toutes ces images afin de gagner du temps et de la place. C’est pourquoi je vous propose aujourd’hui un petit tutoriel simple mais terriblement efficace : Comment redimensionner des images par lots ou à l’unité en quelques clics ! Pour se faire, nous allons utiliser un logiciel gratuit et en français, j’ai nommé VSO Image Resizer…
Commencez par télécharger VSO Image Resizer sur le site officiel de VSO Software. L’installer ne fait que 6MO et prend environ 21MO d’espace sur votre disque dur. Double-cliquez sur le fichier télécharger pour installer le programme. Jusqu’ici, rien de compliqué. Mais ça va s’aggraver ! Nan… je plaisante. En fait l’utilisation d’Image Resizer est extrêmement simple et intuitive. Au lancement, un petit message vous informe que ce logiciel est gratuit pour les particuliers mais payant dans le cadre d’un usage professionnel et commercial. Cliquez simplement sur Continuer. Seul petit défaut, il faudra cliquer sur ce bouton à chaque lancement du programme… (sauf bien sûr si vous décidez de payer une licence ! ). Ensuite, une fenêtre d’Explorer s’ouvrira automatiquement pour que vous puissiez choisir les images que vous souhaitez redimensionner. Sélectionnez toutes les images désirées et cliquez sur Ouvrir.
Une fois fait, vous accédez à l’interface principale de VSO Image Resizer. Choisissez d’abord le type de redimensionnement qui vous intéresse. Vous avez le choix parmi plusieurs types pré-enregistrés mais vous pouvez également créer votre propre profil. Sachez au passage que le logiciel accepte les formats d’image les plus courants ainsi que le format RAW de certains appareils photos numériques ! Vous devez ensuite choisir l’action à réaliser : travailler sur les images originales, les déplacer ou bien créer des copies.
Enfin, dernier réglage, choisissez le dossier dans lequel les images redimensionnées vont être sauvegardées. Puis cliquez sur OK pour lancer le travail. Une barre de progression vous indique l’avancement du redimensionnement. C’est assez rapide en général. Mais le temps peut varier en fonction du nombre d’images et de la puissance de votre ordinateur.
Une fois terminé, un message vous indique le gain de place réalisé et un bouton à droite vous propose plusieurs options (ouvrir le dossier de destination, lancer une autre procédure ou recommander la même tâche). Vous remarquerez que la nouvelle taille des images est indiquée dans leur nom, ce qui est bien pratique lorsqu’on redimensionne plusieurs dizaines d’images, dans plusieurs tailles, dans le même dossier.
Et voilà ! Vos images sont redimensionnées et prêtes à être uploadées sur internet et tout ça en moins de 10 clics de souris.
Télécharger VSO Image Resizer.
Mots-clés : tutoriel, vso image resizer, windows 7





















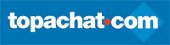
[...] vous permet de redimensionner un groupe de photos en quelques clics. Je vous laisse (re)découvrir le tutoriel à ce propos. Il fait aussi partie de ces logiciels indispensables pour partager des photos avec [...]
[...] pour les poster sur internet. Pour cela, vous pouvez jeter un œil à mon tutoriel sur VSO image Resizer [...]
J’avais une tablette graphique avant. C’était à l’époque ou j’avais essayé de me motiver pour apprendre à dessiner sur ordinateur et à faire un peu de retouche photo. Mais ça n’avait pas aboutit et du coup, je l’ai revendue. Sinon, pendant un moment, j’ai utilisé photoshop pour faire du découpage de designs pour la réalisation de sites web.
Photoshop, c’est excellent pour tout :p C’est vrai, on peut faire de tout et n’importe quoi avec ! Même avec ma tablette graphique , je ne dessine que la dessus ! Mais bon c’est vrai qu’après si tu ne t’en sers pas pour autre chose que pour resizer.. ! ^^
Ah Photoshop ^^ C’est un super logiciel pour la retouche photo ou la création graphique. Mais perso, je n’en aurais pas l’utilité. Je suis nul en graphisme et pour resizer des images uniquement, c’est une trop grosse application pour moi
Pas mal le tuto c’est vrai que ça en met du temps parfois à charger ! Moi j’utilise Photoshop CS3 pour redimensionner des photos par exemple pour mettre sur le blog ^^