Tutoriel : nettoyez votre ordinateur – Windows 7
 Depuis que je parcours les forums d’aide informatique, j’ai appris au moins une chose. La majorité des internautes prennent rarement soin de leur ordinateur. La question qui revient le plus souvent, mis à part les problèmes de virus, c’est comment faire pour que l’ordinateur soit plus rapide. Sous-entendu, j’ai fais n’importe quoi pendant 3 mois et maintenant mon disque dur est bourré de cochonneries et mon ordinateur rame à mort! Donc, pour résoudre ce problème, voici quelques conseils et astuces, faciles à mettre en place et donc, à la portée de tous
Depuis que je parcours les forums d’aide informatique, j’ai appris au moins une chose. La majorité des internautes prennent rarement soin de leur ordinateur. La question qui revient le plus souvent, mis à part les problèmes de virus, c’est comment faire pour que l’ordinateur soit plus rapide. Sous-entendu, j’ai fais n’importe quoi pendant 3 mois et maintenant mon disque dur est bourré de cochonneries et mon ordinateur rame à mort! Donc, pour résoudre ce problème, voici quelques conseils et astuces, faciles à mettre en place et donc, à la portée de tous ![]()
Il existe des dizaines de logiciels qui permettent de nettoyer le disque dur de votre ordinateur ou d’optimiser votre système d’exploitation, avec plus ou moins d’efficacité. Certains sont payants et vous affirment qu’ils peuvent améliorer les performances de votre machine à coup de 20 ou 30%. Mais vous allez voir que quelques logiciels gratuits suffisent largement. Pour entretenir votre ordinateur, sans vous ruiner, suivez le guide : ).
Ce tutoriel va se découper en 3 étapes : le nettoyage du système, la suppression des points de restauration et le nettoyage du disque dur.
Le nettoyage du système
Chaque jour, vos logiciels préférés enregistrent de nouveaux fichiers sur votre disque dur. Des sauvegardes de fichiers en cas de pépin, des fichiers temporaires pour accélérer l’affichage des pages web, des fichiers de configuration, etc. Toutes ces données sont généralement inutiles après quelques jours car remplacées par des plus récentes. Mais elles sont toujours stockées quelque part sur votre disque dur et prennent de plus en plus de place ! Pour faire le ménage dans tout ça, je vous conseille le logiciel Ccleaner.
Cet utilitaire gratuit et en français s’est taillé une réputation en béton au fil des années. Commencez donc par le télécharger ici. Puis installez-le. Lors de la procédure d’installation, n’oubliez pas de décocher la case qui installe la barre d’outils Yahoo! Moins vous aurez de barres d’outils sur votre navigateur et mieux il se portera.
Une fois fait, vous allez pouvoir le lancer et commencer le grand ménage ! L’interface de CCleaner est intuitive et claire. Ses deux fonctions principales consistent à supprimer les fichiers temporaires crées par le système et les logiciels et à nettoyage la base de registre de l’ordinateur, sorte de lexique de tous les fichiers et dossiers présents sur votre disque dur.
Cliquez sur l’onglet Nettoyeur. Une liste de certains programmes présents sur votre disque dur s’affiche. Cliquez sur les onglets Windows et Applications pour prendre connaissances des fichiers qui vont être effacés. Vous pouvez laisser les réglages par défaut, sauf si vous savez ce que vous faites. Par exemple, vous pouvez cocher les cases cookie et cache des Applications si elles ne le sont pas. Ensuite cliquez sur Analyser. Après quelques secondes, une liste des fichiers qui vont être supprimés s’affiche. En haut, vous pouvez remarquer l’espace qui va être libéré en MO (ou en GO suivant l’état de votre disque dur…).
Cliquez ensuite sur Nettoyer pour lancer la procédure. Vous remarquerez que généralement, vous gagnerez un peu plus de place que ce qui était prévu lors de l’analyse. Aucun soucis de ce côté-là.
Une fois terminé, on passe à la seconde fonction de Ccleaner : le nettoyeur de registre. Cliquez sur le menu Registre. Toutes les cases sont cochées, vous n’avez pas besoin d’y toucher. Cliquez simplement sur Chercher les erreurs puis sur Corriger les erreurs. Le logiciel vous proposera de faire une sauvegarde des fichiers supprimés, afin de pouvoir les restaurer en cas de problème. Je vous conseille de le faire pour les premières utilisations de Ccleaner. Une fois que vous aurez pris l’habitude de l’utiliser régulièrement, vous pourrez vous en passer. Nettoyer le registre est un bon moyen d’améliorer ses performances. En retirant les entrées obsolètes, il trouvera plus vite ce que le système lui demandera. N’hésitez pas à refaire la procédure plusieurs fois de suite, certaines entrées n’apparaissent pas toujours du premier coup.
Enfin, dernière partie avec Ccleaner, la gestion du démarrage du système d’exploitation ! Cliquez sur Outils, puis sur Démarrage. La liste des programmes lancés au démarrage de Windows s’affiche. Plus le nombre de programmés lancés est important, plus le système mettra du temps à charger votre bureau. En retirant certaines entrées, vous pourrez gagner quelques secondes lors du chargement de votre session.
Sur la capture d’écran, vous pouvez voir que jai désactivé quelques entrées : le logiciel quickam qui gère ma webcam (il sera lancé uniquement quand je l’activerai avec Windows Live Messenger), Google Update, Itunes Helper, etc… Tous ces logiciels peuvent être et doivent être lancés manuellement uniquement lorsque vous en avez besoin. Ils n’ont pas besoin de se lancer dès le démarrage si vous ne les utilisez pas. Si vous ne savez pas quelles entrées désactiver, posez la question sur un forum d’entraide informatique, par exemple PCentraide.
Suppression des points de restauration Windows
Depuis Windows XP, le système d’exploitation de Microsoft inclut un outil de sauvegarde qui permet de restaurer une ancienne version du système en cas de défaillance. Cet outil crée régulièrement des points de restauration, ce qui est certes très pratique, mais peut prendre rapidement beaucoup de place sur le disque dur s’il n’est pas réglé correctement. Alors oui, la capacité de stockage des disques durs est de plus en plus importante. Mais 5GO, c’est 5GO !
Nous allons voir comment régler l’espace alloué au système de restauration de windows et aussi comment faire le ménage dans les points de restauration. Attention tout de même, il est fortement déconseillé de supprimer ces points de sauvegarde tant que votre ordinateur ne tourne pas à merveille. Si vous pensez avoir des virus ou que votre ordinateur ne tourne pas correctement (ralentissements importants, programmes qui ne se lancent plus), concervez-les ! Vous pourriez avoir à vous en servir pour retrouver un système stable.
Dans le cas où tout va bien, et que vous souhaitez juste gagner un peu de place, faites comme suit. Cliquez droit sur l’icône Ordinateur puis cliquez sur Propriétés. Dans le panneau qui s’affiche, cliquez sur Paramètres système avancés dans la colonne gauche. Dans l’onglet Protection du système, sélectionnez la partition de votre disque dur qui contient Windows puis cliquez sur Configurer…
La ligne Utilisation actuelle vous indique l’espace effectif utilisé par les points de restauration système. La réglette en dessous vous permet de définir l’espace disque maximal utilisé par ce système. A vous de voir ce que vous souhaitez laisser comme espace disque. Personnellement, je règle au minimum, soit entre 1% et 2% de mon disque dur.
Cliquez sur Supprimer pour gagner l’espace utilisé. Une fois fait, vous pourrez revenir à la fenêtre précédente pour cliquer sur Créer… et ainsi avoir un point de restauration tout neuf, avec un système nettoyé.
Défragmentation du disque dur
Dernière étape du nettoyage de votre ordinateur, la défragmentation du disque dur. Pour faire simple, au fil de l’utilisation de votre PC, le système crée et supprime des fichiers en grande quantité (lorsque vous naviguez sur internet, que vous utilisez Word, que vous installez ou désinstallez un logiciel, etc.). Imaginez votre disque dur comme une gigantesque grille de sudoku, sans les numéros. Chaque fichier crée prend une case et tous les fichiers sont enregistrés les uns à la suite des autres. Lorsque des données sont effacées, des trous apparaissent dans cette grille et au bout de quelques temps, vous avez plein de cases vides à droite à gauche. Par conséquent, votre disque dur met plus de temps à retrouver les fichiers que vous voulez ouvrir.
Pour remettre de l’ordre dans tout ça, il faut défragmenter le disque dur. Windows intègre un outil qui peut effectuer cette tâche, mais on ne peut pas dire qu’il soit très efficace. Je vous propose donc le logiciel Defraggler, gratuit et en français. Il est édité par la même société que Ccleaner ! Commencez donc par le télécharger ici.
L’interface du logiciel peut paraître compliquée à première vue mais en réalité, son utilisation est extrêmement simple ! Sélectionnez la partition de votre disque dur qui contient le système Windows puis cliquez sur le bouton Analyser. Defraggler vous indiquera le % de fragmentation du disque et l’espace que cela représente. Cliquez ensuite sur Défragmenter et laissez tourner le logiciel jusqu’à ce que ce soit terminé. C’est tout ! … Vous ne me croyez pas? Si si, je vous assure ^^
Le temps nécessaire à la défragmentation de votre volume dépendra du % de fragmentation ainsi que de sa capacité.
Conclusion
Voilà ^^ Après avoir effectué ces quelques étapes, votre disque dur et votre système respireront mieux. Si vous n’avez jamais nettoyé votre ordinateur, vous noterez sûrement une amélioration en terme de rapidité et de fluidité. Le secret pour garder un ordinateur fonctionnel, c’est l’entretien ! Utilisez Ccleaner régulièrement et défragmentez votre disque dur au moins 1 fois par mois. Ça ne coûte pas grand chose et ça vous rendra pas mal de services ^^ .
Dans un prochain dossier, je vous expliquerai comment protéger votre ordinateur contre les menaces extérieures (virus, attaques pirates, spam, etc.)
























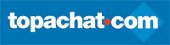
Merci pour ce tuto …