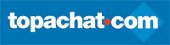[tutoriel] Installation linux openSUSE
Vous entendez souvent parler de Linux, d’Ubuntu, de Mandriva ou de Debian. Des amis ou des collègues vous démontrent sans cesse que Linux, c’est plus stable et plus sécurisé que Windows. Vous vous dites que vous aussi, vous aimeriez bien essayer Linux mais vous ne savez pas comment vous y prendre. Vous avez peur de perdre Windows et de ne plus pouvoir revenir en arrière? Eh bien vous êtes tombé sur le bon article ! Je vais vous montrer comment découvrir le monde Unix/Linux sur votre ordinateur, en toute simplicité, sans avoir à modifier votre disque dur ou votre installation de Windows ^^.
Ce tutoriel est très simple à suivre, même pour les débutants. L’installation d’une distribution Linux (ici openSUSE) va se faire en 3 étapes :
- Le téléchargement d’une image iso d’openSUSE
- L’installation et la configuration du logiciel VirtualBox
- L’installation et la configuration d’openSUSE
Première étape :
Nous allons donc commencer par télécharger openSUSE. Pour la petite histoire, openSUSE est un projet communautaire soutenu par Novell. C’est une distribution basée sur GNU/Linux dont le but est de devenir à terme la plus utilisée dans le monde, aussi bien par les utilisateurs standard que par les développeurs et les entreprises. openSUSE est gratuite et open-source. En 2006, Novell a signé un accord avec Microsoft . Cet accord a trois objectifs :
- Améliorer l’interopérabilité d’openSUSE avec Windows
- Une licence réciproque sur l’utilisation des brevets
- Un accord sur la distribution et la promotion des deux systèmes
Pour télécharger openSUSE, visitez http://software.opensuse.org/112/fr. Vous pouvez choisir entre les versions 32 et 64 bits. Si vous ne savez pas de quoi il s’agit, gardez la version 32 bits. Vous pouvez ensuite choisir de télécharger le fichier soit par lien direct, soit avec un client bitorrent (utorrent, azureus, bitcomet, etc.). Après avoir opté pour les paramètres qui vous conviennent le mieux, cliquez sur Télécharger le dvd. Vous récupérerez une image iso.
Seconde étape :
Nous allons maintenant télécharger et installer VirtualBox. Ce logiciel gratuit vous permet de créer des machines virtuelles sur votre ordinateur. Simplement, vous allez pouvoir grâce à ces machines virtuelles, installer et lancer des systèmes d’exploitations différents tout en restant sous Windows. L’avantage de cette technique (appelée virtualisation) est que vous pouvez tester un autre OS, sans devoir auparavant partitionner votre disque dur et sans avoir besoin de redémarrer votre ordinateur à chaque fois que vous voulez passer d’un système à l’autre !
Pour télécharger VirtualBox, suivez ce lien : http://www.virtualbox.org/wiki/Downloads , et cliquez sur x86/amd, à côté de VirtualBox 3.1.0 for Windows Hosts. Une fois le programme téléchargé, double-cliquez dessus pour lancer l’installation. Laissez les options par défaut.
Maintenant, passons à la configuration de VirtualBox pour créer une machine virtuelle capable d’accueillir la distribution openSUSE. Pour ce faire, j’ai créé une petite vidéo.N’hésitez pas à mettre sur Pause pour bien suivre les étapes pas à pas ![]()
Cliquez sur la vidéo pour la visionner directement sur Youtube, dans une plus grande taille, si vous avez du mal à lire les options. Si vous avez des questions jusqu’ici, n’hésitez pas à m’écrire via le formulaire de contact, ou bien en postant un commentaire à cet article ![]()
Troisième étape :
Une fois la machine virtuelle configurée, il ne reste plus qu’à installer openSUSE sur votre disque dur. Pas d’inquiétude ! Comme expliqué plus haut, votre installation de Windows ne seras absolument pas modifiée. Lors de la configuration de VirtualBox, nous avons déterminé un espace disque de 10GO sur le disque dur de l’ordinateur, qui contiendra les fichiers d’openSUSE. C’est tout. Il n’y a aucune autre modification.
Suivez cette seconde vidéo pour apprendre à installer openSUSE. Vous allez voir, c’est très simple, il suffit de se laisser guider. Vous n’avez que quelques paramètres à configurer, comme par exemple, votre compte utilisateur. D’ailleurs, lors de cette étape, on vous demandera aussi de configurer un mot de passe pour le compte administrateur (aussi appelé root). Il est important de bien mémoriser ce mot de passe car il vous sera demandé à chaque fois que vous souhaiterez installer un programme ou bien changer la configuration de votre système d’exploitation (c’est plus sécurisé que Windows de ce côté là). Retenez-le donc bien car si vous le perdez, il vous faudra faire des manipulations plutôt complexes pour des débutants afin de le récupérer. Bref, mieux vaut éviter ^^
Et voilà ! Vous êtes arrivé à la fin de ce tutoriel. Ce n’était pas bien compliqué n’est-ce pas? ^^ Vous pouvez maintenant à tout moment lancer VirtualBox et démarrer openSUSE en la sélectionnant dans la liste des machines virtuelles puis en cliquant sur Lancer ![]() Amusez-vous en essayant une distribution linux en toute tranquilité et en toute simplicité !
Amusez-vous en essayant une distribution linux en toute tranquilité et en toute simplicité !
Mots-clés :Linux, openSUSE, tutoriel, VirtualBox