tutoriel : Créer un fichier PDF sous Windows Seven
 Ce matin, j’ai dû scanner plusieurs documents pour les envoyer par e-mail à un contact. Six pages au format jpeg que j’ai ensuite archivées avec 7zip pour plus de facilité. Problème : La pièce jointe faisait 5MO et le serveur mail du boulot de mon contact n’accepte pas les pièces jointes de cette taille… Du coup, j’ai décidé de créer un fichier PDF avec ces pages. Après conversion, la pièce jointe ne faisait plus que 2.8 MO ! Pour celà, j’ai utilisé le logiciel PDF Creator. Gratuit et ultra simple d’utilisation, il vous permet de réaliser un pdf avec n’importe quel document en quelques clics. Voici donc un petit tutoriel en images qui vous expliquera comment l’utiliser. Petite indication : ce tutoriel a été réalisé sous Windows Seven mais il est aussi valable pour Windows XP/Vista.
Ce matin, j’ai dû scanner plusieurs documents pour les envoyer par e-mail à un contact. Six pages au format jpeg que j’ai ensuite archivées avec 7zip pour plus de facilité. Problème : La pièce jointe faisait 5MO et le serveur mail du boulot de mon contact n’accepte pas les pièces jointes de cette taille… Du coup, j’ai décidé de créer un fichier PDF avec ces pages. Après conversion, la pièce jointe ne faisait plus que 2.8 MO ! Pour celà, j’ai utilisé le logiciel PDF Creator. Gratuit et ultra simple d’utilisation, il vous permet de réaliser un pdf avec n’importe quel document en quelques clics. Voici donc un petit tutoriel en images qui vous expliquera comment l’utiliser. Petite indication : ce tutoriel a été réalisé sous Windows Seven mais il est aussi valable pour Windows XP/Vista.
Pour commencer, il faut télécharger PDF Creator, ici. Il est gratuit et disponible en français (et bien d’autres langues). Le français étant inclus par défaut, il n’est pas nécessaire de télécharger le pack de langues. Ensuite, installez-le en double cliquant sur le fichier téléchargé.
Optez pour le mode standard d’installation, sauf si vous disposez d’un serveur personnel pour les impressions et que vous savez ce que vous faîtes ^^ .
À l’étape suivante, n’oubliez pas de décocher la case sous la barre d’outils Yahoo!
Décocher la case à l’étape précédente ne suffit pas si vous ne souhaitez pas la barre d’outils Yahoo! Ici, décochez la case Extension internet de PDF Creator pour Internet Explorer et Firefox.
Une fois le logiciel installé, il crée une ligne spécifique dans la liste des imprimantes connectées à votre ordinateur. Pour convertir des documents scannés au format PDF, sélectionnez-les dans l’explorateur windows puis faites un clic droit et cliquez sur imprimer. Dans l’assistant d’impression, cliquez sur la liste déroulante imprimantes et choisissez PDF Creator. Cliquez ensuite sur Imprimer.
L’impression se déroule tranquillement… Mais c’est tout de même beaucoup plus rapide qu’une véritable impression !
Une fois l’impression terminée, PDF Creator vous propose de renseigner quelques champs : nom du fichier PDF, date de création, auteur, sujet du document et liste de mots-clés. Vous pouvez ensuite placer le document en liste d’attente si vous souhaitez réaliser plusieurs créations de PDF, ou bien envoyer le fichier par mail. Pour récupérer le fichier sur votre disque dur, cliquez simplement sur Enregistrer.
Choisissez l’emplacement pour sauvegarder votre fichier PDF.
Et voilà, votre fichier PDF est là. Faites-en ce que vous voulez ^^ Au passage, j’en profite pour vous conseiller le logiciel Foxit PDF Reader pour lire vos fichiers PDF. Il est plus léger qu’Adobe Acrobat Reader, gratuit et en français. Avant, quand je voulais ouvrir un fichier PDF sur Internet, ça mettait toujours 15 bonnes secondes pour qu’il s’ouvre avec Acrobat Reader. Depuis que j’ai installé Foxit PDF Reader, c’est quasi instantané!
Mots-clés : bureautique, PDF Creator, tutoriel, windows 7





















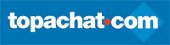
Bon tuto.
Pour ajouter une autre alternative a Acrobat Reader il y a PDF viewer qui est aussi très bon
Merci ^^
Je connaissais ce tutoriel .. d’ailleurs tu l’explique mieux que sur certains sites. Par contre, Foxit PDF Reader m’a l’air d’une bonne alternative, je vais l’essayer !